| This article refers to the Cisco AnyConnect VPN. If you're looking for information on the Prisma Access VPN Beta that uses the GobalConnect app, see: Prisma Access VPN Landing Page. If you're not sure which service you're using, see: How do I know if I'm using the Cisco AnyConnect VPN or the Prisma Access VPN? |
- Anyconnect 3.1 Linux Download
- Anyconnect 4.1 Download
- Anyconnect Win 3.1 Pkg Download
- Download Cisco Anyconnect 4.3.02039
Next, Double-click on the installer that you downloaded, (named “anyconnect-win-3.1.01065-pre-deploy-k9.msi” unless specified differently during download) and the screen below will appear. Click “Next”, agree to the License Agreement, and begin the installation. Cisco AnyConnect VPN Client 3.1. Category: Network Program Group: CiscoVPN Available Platforms: Description: Make the VPN experience easier and more secure with the enhanced remote access technology of Cisco AnyConnect Secure Mobility Client. The 4.8.01090 version of Cisco AnyConnect Secure Mobility Client for Mac is provided as a free download on our website. The most popular versions of Cisco AnyConnect Secure Mobility Client for Mac are 3.1 and 3.0. Cisco AnyConnect Secure Mobility Client for Mac lies within System Tools, more precisely Remote Computing.
On this page:

Primer
This guide will assist with the installation of the Cisco AnyConnect VPN client for Windows (Vista, 7, 8.1 and 10).
Installation
You need administrator level account access to install this software. When prompted with Windows UAC (User Access Control) you need to allow to install this software.
- Download the VPN installer from MIT's download page, Cisco AnyConnect VPN Client for Windows. Note:MIT certificates required.
- Find and double click the downloaded file named 'anyconnect-win-4.5.XXXXXX.exe', where XXXXXX is the sub-version number of the installer.
- On the following screen titled 'Welcome to the Cisco AnyConnect Secure Mobility Client Setup Wizard', click Next.
- When presented with the software license agreement, click I accept on the slide-down menu and click Next.
- Click Install when prompted (Note: the user must be an administrator of the machine to install).
Note: You may be warned the program comes from an unknown publisher and asked to confirm that you want to allow it to make changes to your computer. Click Yes to continue. - When installer begins installation you will see
- Click Finish when prompted to complete installation.
Connect
- Launch Cisco AnyConnect.
- Enter the address of the MIT Cisco VPN:
- Duo (two-factor authentication) required users must use: vpn.mit.edu/duo.
- Non-Duo (single-factor authentication): vpn.mit.edu
- Click Connect.
- When prompted, enter your MIT username and password.
- For Duo users, in the field labeled 'Second Password' you can enter one of the following options:
- push - Duo will send a push notification to your registered cell phone with the Duo Security mobile app installed
- push2 - Duo will send a push notification to your _second registered device with the Duo Security mobile app installed_
- sms - Duo will send anSMSto your registered cell phone; then enter that as your second password (you will fill out the login info twice with this method, first to get the sms code, then to enter it)
- phone - Duo will call your registered cell phone
- phone2 - Duo will call your second registered cell phone
- The one time code generated by your hardware token or the Duo Security mobile app (the code changes ever 60 seconds)
In this example, we've entered 'push' in the 'Second Password' field.
Sometimes methods with lag time, like Call, will time out before allowing you to complete Duo Authentication. SMS and one time codes generated by your hardware token (yubikey) or the Duo Security mobile app are the fastest methods and can help you avoid time-out issues.'How to call different devices'
If you have multiple devices that can use the same method, for instance two mobile phones or two phones that can receive phone calls, you can reference them by different numbers. For instance, to call the top device on your managed devices page (http://duo.mit.edu), you can use 'phone' (for the default) or 'phone1' to call the second phone, you can use 'phone2'.
- In this example, you will receive a push notification on your cell phone. Click Approve.
- Cisco AnyConnect should now present you with the MIT VPN banner and the VPN connection will complete.
See Also
Some USC online services require access through on-campus USC Secure Wireless or a wired network connection. USC offers Virtual Private Networking (VPN) to provide secure remote access to these services when you are off-campus. Use AnyConnect VPN if you are away from the USC campus and are unable to connect to services. Additionally, you must use AnyConnect VPN to access internal USC systems handling confidential or sensitive data, such as Student Information Systems (SIS), and file servers for specific schools and departments.

Please be aware that you DO NOT need to use AnyConnect VPN when accessing Blackboard, Zoom, Workday, ServiceNow, Microsoft Office 365 or Google Apps at USC.
Examples of Applications that Require AnyConnect VPN
- Pitchbook – Marshall
- Business Intelligence – Kuali
- Remote Desktop Access
- MyAccess
- Student Information System (SIS)
- Center for Advanced Research Computing (CARC)
Anyconnect 3.1 Linux Download
How Do I Connect to VPN?
- Faculty/Non-IT Staff and Students: Use AnyConnect VPN using the following address: vpn.usc.edu. Duo Two-Factor Authentication (2FA) is required.
- IT Employees/SIS Users: Use AnyConnect VPN using the following address: connect.usc.edu. Duo 2FA is required.
Anyconnect 4.1 Download
NOTE: For detailed Cisco AnyConnect VPN client installation instructions for Mac and Windows and Frequently Asked Questions, refer to the resources listed in the right panel.
Existing VPN URLs
The following URLs are supported via AnyConnect VPN:
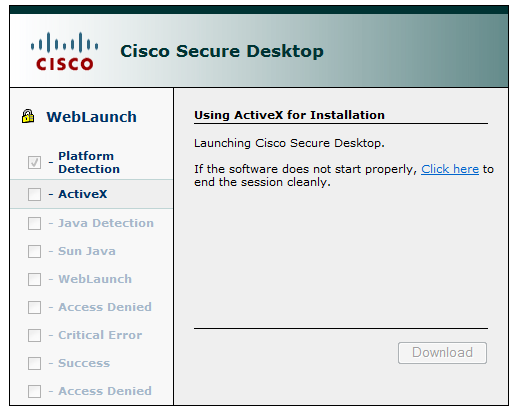
Anyconnect Win 3.1 Pkg Download
- connect.usc.edu
- sslvpn.usc.edu
- vpn.usc.edu
Where Do I Go for Help?
Download Cisco Anyconnect 4.3.02039
If you need help setting up AnyConnect VPN, please contact the ITS Customer Support Center.
If you have questions regarding confidential data protection, please email infosecgrm@usc.edu.
