Home > Articles
- Adobe After Effects Effects And Presets Videos
- Adobe After Effects Effects And Presets Cc
- Adobe After Effects Effects And Presets
- About Adobe After Effects
Create cinematic movie titles, intros, and transitions. Remove an object from a clip. Start a fire or make it rain. Animate a logo or character. Even navigate and design in a 3D space. With After Effects, the industry-standard motion graphics and visual effects software, you can take any idea and make it move. After Effects behaviors presets are combinations of expressions and multiple effects that you can apply to any layer. Check a preview of each presets here. Check out Bas Rutten's Liver Shot on MMA Surge: Effects & Presets panel allows you to browse through and apply the various effec. Export an After Effects project as an Adobe Premiere Pro project; Converting movies; Automated rendering and network rendering; Rendering and exporting still images and still-image sequences; Using the GoPro CineForm codec in After Effects; Working with other applications. Dynamic Link and After Effects; Working with After Effects and other.
- Starting the Project
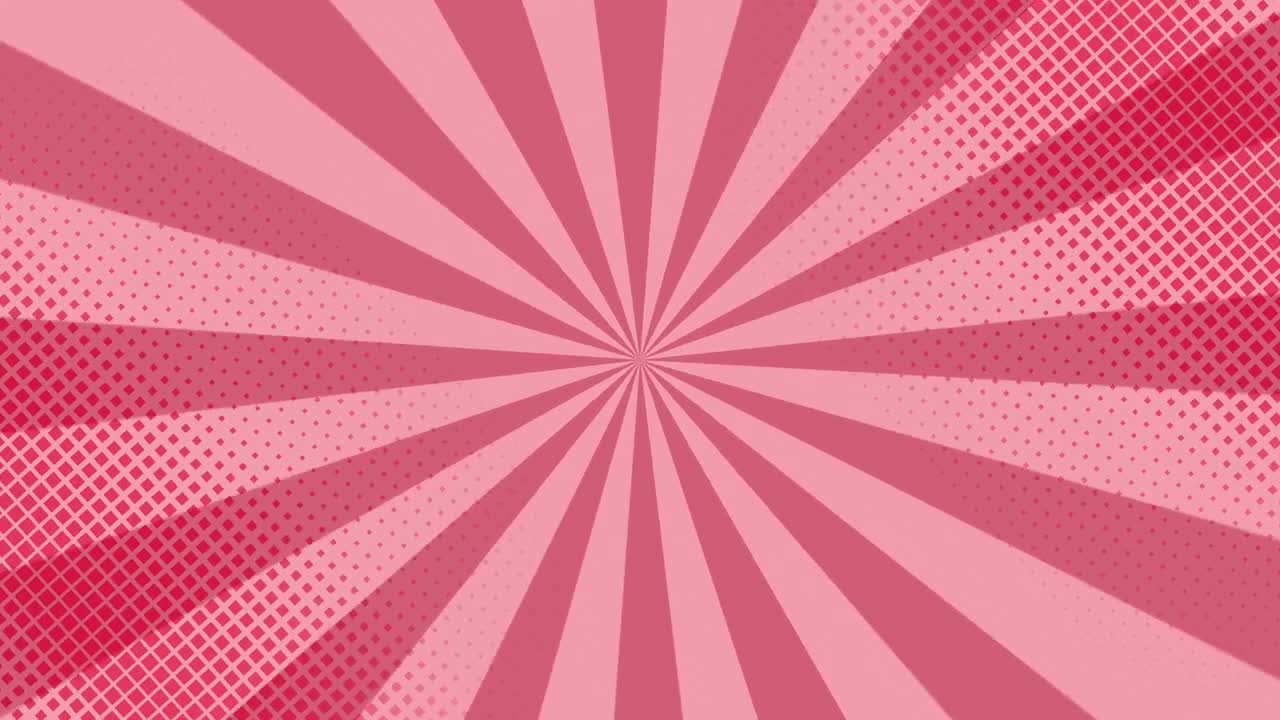
When you apply an effects preset, it can contain multiple effects that already use specific settings and may be a combination of effects that produce a specific result. In this sample chapter from Learn Adobe After Effects CC for Visual Effects and Motion Graphics, learn how to save time with animation presets.
 This chapter is from the book
This chapter is from the book This chapter is from the book
This chapter is from the book
Starting the Project
ACA Objective 2.1
To start learning the effects in this chapter, first set up the project:
Create a new After Effects project as you’ve learned in previous chapters, and save it in the ch3 folder as preset.aep.
Create a new composition as shown in Video 3.2.
Import the two video files in the lesson files folder for Chapter 3. Remember to keep your files organized as you build this project. You can start by moving the two video files into their own folder in the Project panel. In Video 3.2, the folder is named media.
Create a new composition. In Video 3.2, the composition is named preset bg and uses the NTSC DV preset, but you can use a different name and preset if you want.
The NTSC DV preset used in Video 3.2 is an older standard that was widely used in North America for early standard definition, non-widescreen digital video in the 2000s. Today, NTSC DV has been replaced by HDTV standards.
Put the composition in its own folder in the Project panel.
Create a new solid at the default size (the composition size) with a white color, and name it Background (Figure 3.1).
Figure 3.1 The new project, composition, and solid set up in After Effects
As you learned in Chapter 2, a solid is commonly chosen to create a layer for use as a background for effects.
Start Adobe Bridge. You can use any of the methods suggested in Chapter 1 to start Bridge, such as using the application launchers, shortcuts, or search features of your operating system.
Home > Articles
␡- Previewing and Applying an Effects Preset

This chapter is from the book
This chapter is from the book
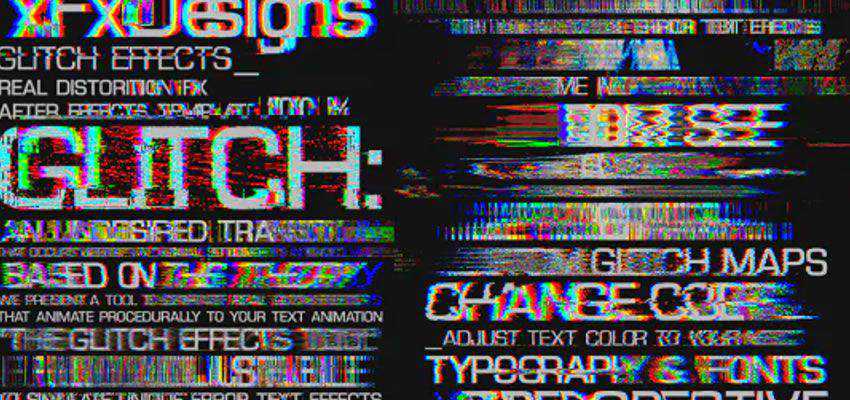
Adobe After Effects Effects And Presets Videos
Previewing and Applying an Effects Preset
Adobe After Effects Effects And Presets Cc
ACA Objective 4.6
One of the types of effects available to you in After Effects is the background preset, which does what it says: It applies an effect that’s set up to be used as a background for a composition.
You’ve already learned how to quickly locate an effect in the Effects & Presets panel by typing the effect name into the search field in that panel. But how would you know which background effect you want if you don’t know what they look like? To help you with this, After Effects can use Bridge as a visual browser for certain types of effects.
To browse background effects visually:
Adobe After Effects Effects And Presets
In After Effects, choose Browse Presets from the Effects & Presets panel menu (Figure 3.2).
Choosing Browse Presets switches to Bridge and takes you straight to the Presets folder for After Effects, which exists on your desktop along with other support files that were installed with After Effects.
Double-click the Backgrounds folder to open it.
Inside the Backgrounds folder are thumbnail images of the various background effects that are available. Now you can browse them visually.
Select one of the effects presets.
If the Preview panel isn’t visible, click its tab to bring it forward; it may be grouped with the Publish panel. If you can’t see the Preview panel, it may be grouped with the Publish panel. Click the Preview panel. If you can’t even see the Preview panel tab, choose Window > Preview.
The Preview panel should show a preview of the selected effects preset (Figure 3.3). You can use the controller in the Preview panel to start, stop, scrub, and loop the preview.
Figure 3.3 Browsing presets visually in Adobe Bridge
Double-click the selected effects preset, and switch back to After Effects. The effects preset should be applied to the solid layer that was selected when you chose the Browse Presets command in the Effects & Presets panel.
Use the Preview panel to play back the composition so that you can see how the animated background looks in the composition.
About Adobe After Effects
This workflow is a variation on the standard effects workflow you read about in “Applying an Effect to a Layer,” in Chapter 2. In that section, you learned how to apply an effect from the Effects & Presets panel and how to edit and animate the properties of that effect in the Effect Controls panel (or the Timeline panel). The variation here is that you use Adobe Bridge as a visual browser for effects presets.
